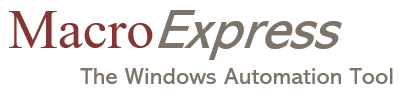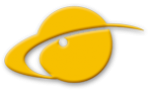How do I run a Silent Install for Macro Express Pro 4?
Silent Install
A silent install means Macro Express will be installed without the user having to answer any questions during the installation process. This is helpful when installing Macro Express from within another setup program or when installing from a server on a network.
Note: Because it requires command line parameters, a Silent Install cannot be run by clicking on the installation filename in Explorer. You may execute it from the Start | Run command or from a batch file that contains the proper command.
The /S command line parameter instructs the Macro Express installer to do a Silent Install. For example: macexpro.exe /S
Note: The Macro Express installation file may be named setup.exe or macexpro.exe depending on where the file was obtained. In the examples shown, substitute the actual name of the Macro Express installation file. If the installation file was downloaded in zip format, first unzip setup.exe or macexpro.exe from the zip file before running a Silent Install.
Installation options
The Macro Express Install program allows for using a text file to automatically respond to the install questions during the installation process. By putting entries in the text file, choose things such as where to install the program, whether Macro Express should be put in the Startup folder so it is automatically launched when Windows starts, or whether the Quick Start Guide should be displayed after Macro Express is installed.
In order to do this, first create a text file, name it and use the /M= command line parameter. For this example, we will name the file MEProSetup.txt.
macexpro.exe /M=c:\MEProSetup.txt
These are the options that may be placed in the setup file:
INSTALLPATH is used to override the default installation folder. If included, Macro Express is installed in the folder specified by INSTALLPATH.
INSTALLPATH=c:\myprograms\Macro Express
STARTUP=Y puts Macro Express in Windows StartUp folder.
STARTUP=N does not put Macro Express in Windows StartUp folder.
LAUNCHNOW=Y Launches Macro Express after installation is completed.
LAUNCHNOW=N does not Launch Macro Express after installation is completed.
NOQUICKSTART=Y does not install the Quick Start Guide.
NOQUICKSTART=N installs the Quick Start Guide (default).
QUICKSTARTNOW=Y displays Quick Start Guide after installation is completed or when Macro Express starts (default).
QUICKSTARTNOW=N does not display Quick Start Guide at the end of the installation.
QUICKSTARTNOW=P Prevents the Quick Start Guide from being displayed when Macro Express starts.
QUICKSTARTNOW=NP does not display Quick Start Guide at the end of the installation and also prevents the Quick Start Guide from being displayed when Macro Express starts.
Note: NOQUICKSTART prevents the Quick Start Guide from even being installed. QUICKSTARTNOW just prevents the Quick Start Guide from being displayed. When using QUICKSTARTNOW the Quick Start Guide can be installed but not automatically displayed.
WHATSNEWNOW=Y Displays What’s New in this version after install.
WHATSNEWNOW=N does not display What’s New in this version after install.
REBOOT=N suppresses the dialog suggesting a reboot after installation is completed, even if the installer has determined that one is needed.
LICENSENAME and LICENSECODE are used to license the software during install:
LICENSENAME=Name used when Macro Express was licensed
LICENSECODE=Code received when Macro Express was licensed
CONFIGFILEPATH= path to optional configuration file. This allows you to set a specific configuration for Macro Express at the time the program is installed.
To do this, install Macro Express on a computer and set the preferences to desired settings. Follow by clicking Tools | Export Program Configuration to create a file containing the preferences. Then add CONFIGFILEPATH=c:\macexpro.wcfg to the MEProSetup.txt file.
This example assumes the preference information has been saved in the file c:\macexpro.wcfg.
NOEDITOR=Y does not install the Macro Express Editor.
NOEDITOR=N installs the Macro Express Editor (default).
NOHELP=Y does not install the Help file.
NOHELP=N installs the Help file (default).
NOICONS=Y does not install the sample icons.
NOICONS=N installs the sample icons (default).
INSTALLOLDER=Y installs all files even if they are older than files already in the destination folder.
INSTALLOLDER=N does not overwrite newer files in the destination folder (default).
MACROFILEDEST=Path and filename of where to install the macro file macexinstall.mex, if it exists.
This option instructs the installer to copy a macro file named macexinstall.mex to the destination and name you specify. It does not instruct Macro Express Pro to load the macro file when it starts. Use the CONFIGFILEPATH option to specify which macro file(s) to load when Macro Express Pro runs. The macro file macexinstall.mex must exist in the same directory as the install file.
When the MACROFILEDEST installation option is not used, the macro file is installed in the current user’s My Documents folder and the name of the macro file is macex.mex.
The RUNQUIET option is helpful when installing Macro Express Pro on a network with many users. This option sets several default installation values to suppress from end users the information prompts that are typically displayed during the install process.
RUNQUIET=N the program’s default values are used for the preferences
RUNQUIET=Y the preferences are set to install and run quietly. These options apply to the user installing the program and any new users:
– The Splash Screen is disabled
– The Editor is not loaded when the program starts
– The Quick Start Guide is not displayed
– The What’s New document is not displayed
– Keyboard Remapping is disabled
– Backups are disabled
– The First Time setup wizard is disabled
– Macro Halted messages are suppressed
– The system tray balloon is not displayed
– The message asking about file associations is disabled
– The display of periodic messages during 30-day trial is disabled
Note: Do not include spaces either before or after the = character.
The Run Quiet=Y option takes precedence over the configuration settings in the ConfigFilePath option.
Example Text File
Using Notepad, or some other text editor, create the file MEProSetup.txt containing the following:
INSTALLPATH=c:\Program Files\Example
STARTUP=N
LAUNCHNOW=N
QUICKSTARTNOW=N
REBOOT=N
LICENSENAME=Jason Junior
LICENSECODE=AB3EG-45F9X-1Q200-34CCW-45UNL
Note: The License Information is for demonstration purposes only. You should use the License Information you received when you purchased Macro Express Pro.
This example installs Macro Express into c:\Program Files\Example. The start menu will be Macro Express Pro. Macro Express will not be launched when Windows is started. Macro Express will not run at the end of the install. The Quick Start Guide will not be displayed at the end of the install. The setup will not reboot the computer. After the installation is complete, the program will be licensed to Jason Junior.
Note: Only insert valid options into the MEProSetup.txt file. Do not include comments, blank lines or remarked out options.
Silent Install with Options
The Silent Install may be combined with the Installation Options listed above. After creating MEProSetup.txt install Macro Express Pro with the following command:
macexpro.exe /S /M=c:\MEProSetup.txt
This information is also available in the Advanced Installation topic in the Macro Express Pro Help.
– Applies to: Macro Express Pro 4