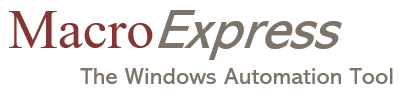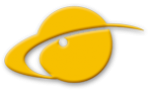What is the best way to migrate Macro Express to my new computer?
There are several steps to follow when moving Macro Express to your new computer. You should make sure Macro Express is working correctly on the new computer before you remove it from your existing computer.
1. Macro Express Program
We recommend that you download the latest version of Macro Express from www.macros.com/download and install it on your new computer. We are constantly making improvements to Macro Express and moving to a new computer is a good time to make sure your copy of Macro Express is up to date.
However, if you have a specific reason, you may want to install the same version of Macro Express that you are currently using. If this is the case, use the installation file you used to install Macro Express on your existing computer.
2. Macro Express License
You may use your existing Macro Express license if you have installed the same major version of Macro Express on your new computer. However, if you installed a major upgrade to Macro Express, you will need to purchase a license. In other words, if you own a license for any version of Macro Express 5 then you may enter it into the latest version of Macro Express 5. However, if you own a license for Macro Express 3.x then you would need to purchase a new license.
Enter the license information you received when you purchased your Macro Express license. This was provided to you either in the form of an email message or a printed invoice. If you no longer have access to the original license information you can view it by clicking Help and License Information.
3. Macro Express Macro Files
Copy your macro files to your new computer. Your Macros can be stored within several macro files. The location of the macro file you are currently using is shown in the footer within the Macro Express Editor. You may need to search for other macro files. These files have file extensions of .mex or .mxe.
4. Macro Express Preferences:
You may want to simply change the preferences within Macro Express without copying them from your old computer. Some of the settings, such as the delays, are customized for the speed of your computer. If you have a faster computer, you may want to set these to values specific to your new computer. Also, if you use shortkey activated macros you may want to pay particular attention to the shortkey settings.
Or, you may wish to copy the preferences from your existing computer. To do this, click Tools and then Export Program Configuration. Choose the name of a file to use and save the preferences into that file. Then, copy the file to your new computer and click Tools and Import Program Configuration to load the preferences into the new computer.
5. Uninstall Macro Express
If you are selling or giving your existing computer to someone else, you are responsible for uninstalling Macro Express or purchasing a new license.
- From the Windows Start menu select Settings.
- Click on Apps and highlight Macro Express from the list of installed applications.
- Select Uninstall to remove from the computer.
If you will be continuing to use Macro Express on your existing computer you need to purchase another Macro Express license. A multi-user discount may be available.
– Applies to: Macro Express